Documents-LMN Overview
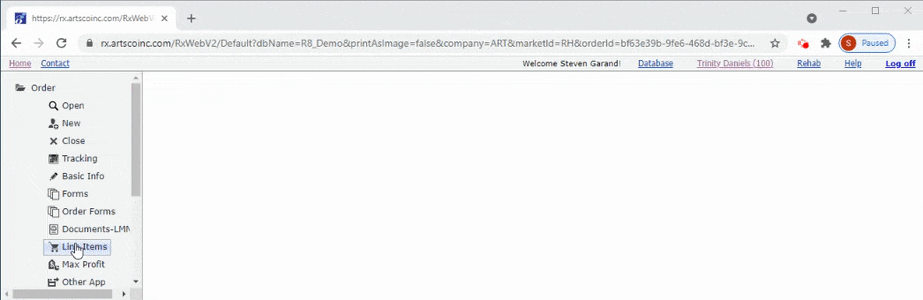
Included Letters Of Medical Necessity (LMN)
Click here to view the included LMNs (custom LMNs provided upon request).
Options
- Show For: Specifies the patient folder containing all orders for the related patient or only the open order subfolder for the patient
- Patient: Use this option when working with documents for the patient, regardless of a particular order - Can access documents in the patient folder as well as in all order sub folders folders for the patient
- Order: Use this option when working with documents specific to the open order, for example a recommended letter of medical necessity (LMN) - Can only access documents for the current open order
- New LMN: Generate a new recommended letter of medical necessity (LMN) - Show For should be set to 'Order' since an LMN is order specific - If more than one LMN type is enabled for your company, choose the desired type in the pull down list
- Edit/New File: Edit an existing file or create a new file - The file type is based on the drop down list value - Click on 'File, Open' to open an existing file - Click on 'File, Save' to to save changes after editing a file - Click on 'File, Save As' to to save changes after creating a new file
- Word: Opens a Microsoft Word style editor in the browser - Default folder depends on the 'Show For' setting (see above) - Use the File menu item then the Open, Save, or Save As item as appropriate (see 'Edit/New File' above)
- LMN: Opens a Microsoft Word style editor in the browser - Default folder is set to an LMN folder under the current order - Use the File menu item then the Open item to open an exiting LMN - Use the File menu item then the Save item to save LMN changes
- Spread Sheet: Opens a Microsoft Excel style editor in the browser - Default folder depends on the 'Show For' setting (see above) - Use the File menu item then the Open, Save, or Save As item as appropriate (see 'Edit/New File' above)

