Align Layout Items
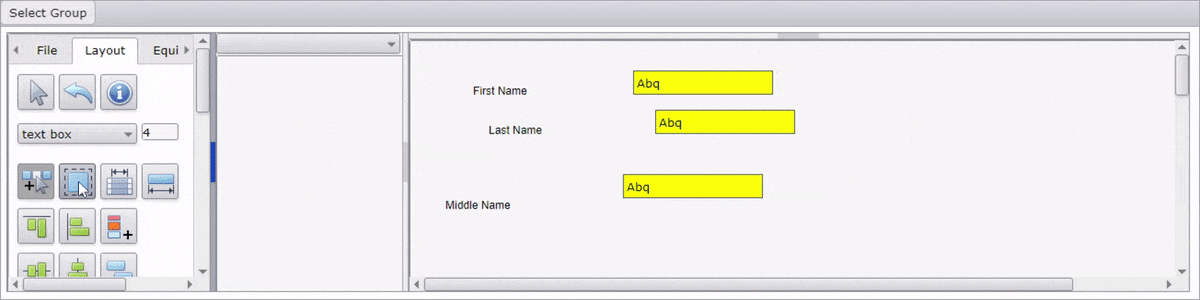
Actions
- Align top: Click the 'Align Top' button to align selected items on the top edges.
- Align left: Click the 'Align Left' button to align selected items on the left edges.
- Align horizontal center: Click the 'Align Horizontal Center' button to align selected items on the center of the items height.
- Align vertical center: Click the 'Align Vertical Center' button to align selected items on the center of the items width.
- Align bottom: Click the 'Align Bottom' button to align selected items on the bottom edges.
- Align left: Click the 'Align Left' button to align selected items on the left edges.
- Even spacing horizontal: Click the 'Even Spacing Horizontal' button to evenly space items between the left and right selected items.
- Even spacing vertical: Click the 'Even Spacing Vertical' button to evenly space items between the top and bottom selected items.
See Also:

