Tracking Tasks
Set Task Completed:
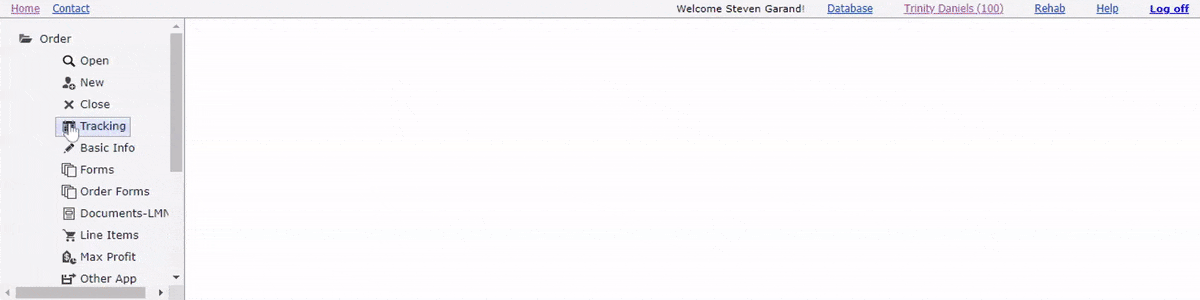
Manually Send Email Template Outside Of The Workflow:
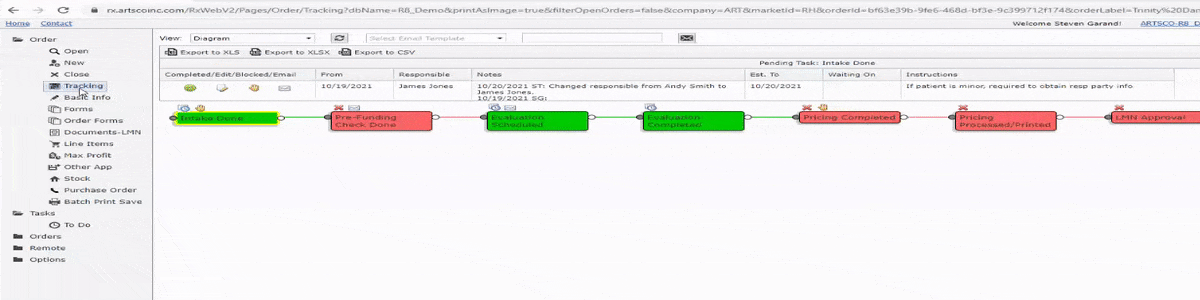
View Options:
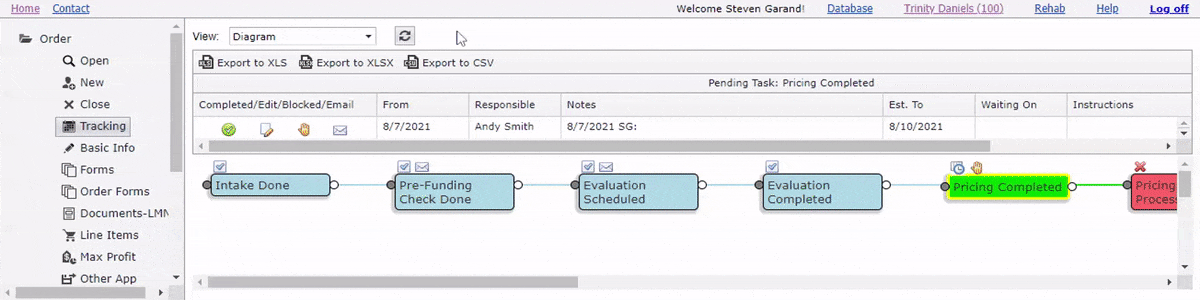
Task Completion Blocked:
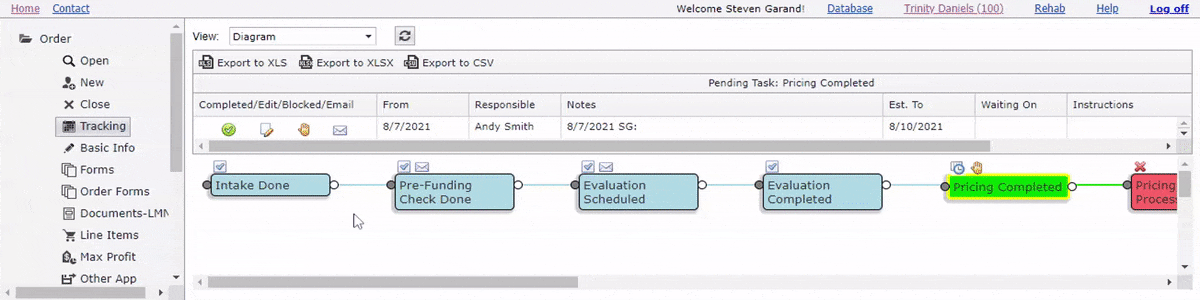
Task With Email:
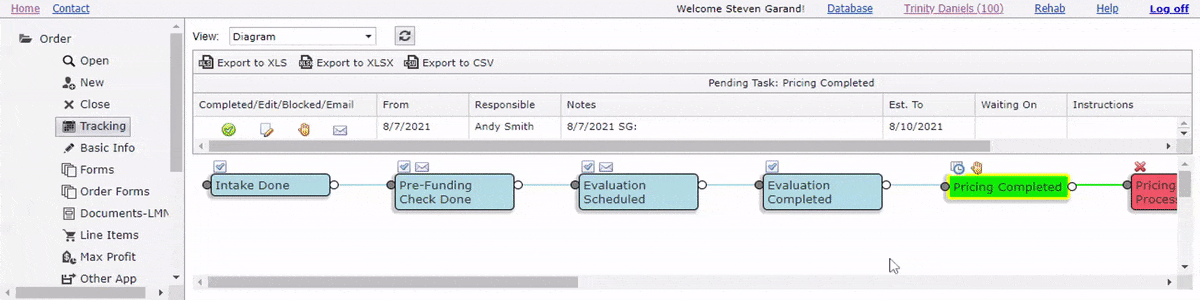
Completed Task (blue highlight and check icon) - Can 'reset task to pending' (clock) and 'view task email' (envelope):

Pending Task (blue highlight and clock icon) - Can 'set task to completed' (green check), 'edit task' (pencil), 'view task blocking' (hand), 'view task email' (envelope), and 'Show notes' (note with pin):
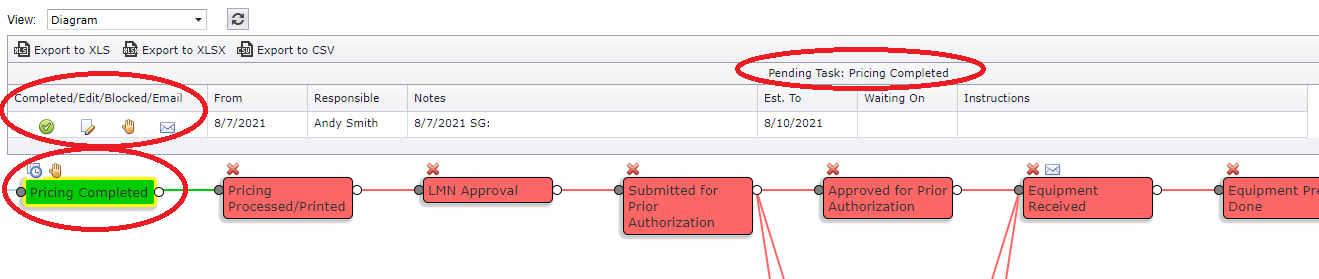
Not Ready Task (red highlight and x icon) - Can 'set task to pending' (clock) and 'view task email' (envelope):
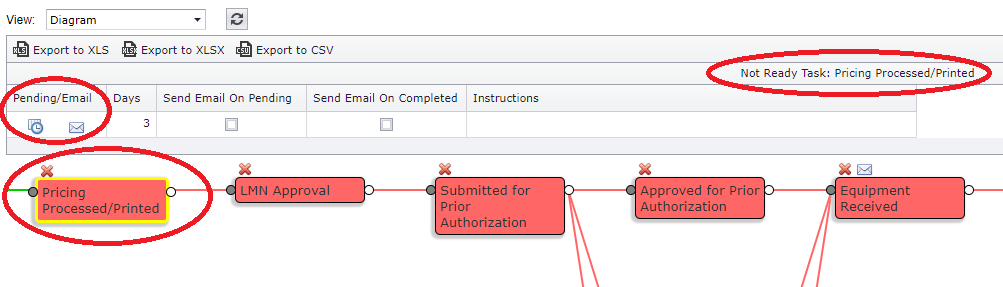
Task With Email (envelope icon):
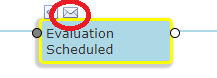
Task With Blocking (hand icon):
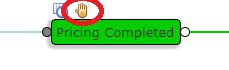
Views
- Diagram: Shows entire workflow - When a task in the workflow is clicked (selected - yellow border) the information and options for the selected task are shown in a single grid row at the top of the window - Is the default and used in most cases
- Pending: Information and options are shown in a grid for pending tasks in the current workflow - Used to quickly modify all pending tasks from one grid
- Completed: Information and options are shown in a grid for completed tasks in the current workflow - Used to quickly modify all completed tasks from one grid
- Not Ready: Information and options are shown in a grid for tasks that are not ready in the current workflow - Used to quickly modify all not ready tasks from one grid
- Not In Workflow: Information and options are shown in a grid for tasks not in the current workflow for the order - Allows setting pending tasks from outside the workflow - Used to add a pending task from a task that is not in the current workflow (not recommended)
Edit Pending Task Window Options
- Task: - Task name - Read only
- From: Start date of the task - Required - Can only enter current or previous date, no future dates are allowed.
- Responsible: Person responsible for the task - Required - Value must be from the list box to the right - Changing an existing value may be restricted by permission settings to prevent overriding values set by rules.
- Waiting On: Pre determined note segments to save time avoiding repetitive typing - Optional
- Est. To: Estimated task completion date - Required
- New Notes: Add a new date and initial stamped note to existing notes - Optional
Options
- Completed Tasks
- Make task available for pending (clock): Reset completed task - Set values in 'Edit Pending Task' window described above then click on check button
- View Email contents (envelope): View any Email scheduled to send on the start of pending or the completion of a task
- Pending Tasks
- Set task completed (clock): Uses current date as completed date of the task - Click the OK button when prompted - If required tasks are specified for the task and these requirements are not met, setting the task to completed is not allowed for users with any security restriction - click on the hand icon to view the requirements that are not met and take appropriate action to satisfy all requirements - Full access users can set a blocked task to completed after being shown a warning.
- Edit pending task (pencil): Set values in 'Edit Pending Task' window described above then click on check button
- Show required issues blocking completion of task (hand): Modify the order to satisfy the required issues if the task can't be set to completed (can be over ridden by a full access user)
- View Email contents (envelope): View any Email scheduled to send on the start of pending or the completion of a task
- Show notes (note with pin): View pending task note in a full screen window.
- Not Ready Tasks
- Set task to pending (clock): Set values in 'Edit Pending Task' window described above then click on check button - Setting tasks that are not ready to pending is not recommended and may be restricted by permission settings.
- View Email contents (envelope): View any Email scheduled to send on the start of pending or the completion of a task
- Select Email Template: Select an Email Template to send manually at any time (not tied to a workflow).
- Recipient List (right of Select Email Template): Default recipient list is generated from selecting the desired Email Template. The default Email recipients can be changed by clicking (in the space to the right of the last default recipient) and selecting additional recipients or deleting existing recipients (click on the x button of the recipient).
Actions
- Completed Tasks
- Make task available for pending (clock): Reset completed task
- View Email contents (envelope): View any Email scheduled to send on the start of pending or the completion of a task
- Pending Tasks
- Set task completed (clock)
- Edit pending task (pencil)
- Show required issues blocking completion of task (hand)
- View Email contents (envelope)
- Not Ready Tasks
- Set task to pending (clock)
- View Email contents (envelope)
- Select Email Template: Select an Email Template to send manually at any time (not tied to a workflow).
- Recipient List (right of Select Email Template): Default recipient list is generated from selecting the desired Email Template. The default Email recipients can be changed by clicking (in the space to the right of the last default recipient) and selecting additional recipients or deleting existing recipients (click on the x button of the recipient).
- Send Selected Email Template (right of Recipient List): Click on the Send Selected Email Template button to send the selected Email Template to the recipients displayed in the Recipient List.
- Open completed tasks in new tab (right of Send Selected Email Template): Click on the 'Open completed tasks in new tab button' to view the completed tasks while updating the pending tasks, click the 'Open completed tasks in new tab' in the upper right of the window. Drag the new tab to a second screen or if only one screen available, drag the new tab to the same screen and right click the task bar and select 'Show windows stacked'.
Common Tasks
Adding a Pending Task
- When the Pending Task window opens, set values in 'Edit Pending Task' window described above then click on check button.
Setting a Task as Complete
- Click on the Green check in the column labeled Completed/Edit/Blocked/Email.
- The following message appears:
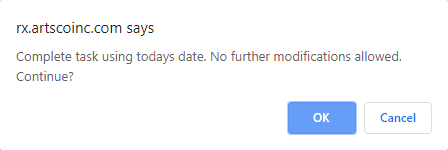
- Click OK.
- The Edit Pending Task window opens. Select the person Responsible (if not already filled in), Select Waiting on, and Notes.
- Click on the check button.
Resetting a Completed Task
If a completed task has to be repeated (for example, an evaluation needs to be rescheduled or a task must be repeated several times such as repeated phone calls until payment is received) you will need to reset a completed task.
- Click on the Name of the task in diagram in the lower portion of the window (the task box will then be highlighted in yellow).
- In the grid in the upper portion of the window, click on the clock button in the column labeled Reset/Email (Make task available for pending).
- The Edit Pending Task window will open.
- Type in any new additional information that would pertain to the task being reset back to pending.
- Click the check button in the upper left hand corner of window.
Adding a Note to a Pending Task
- Click on the pad with pencil in the column labeled Completed/Edit/Blocked/Email.
- Edit Pending Task window opens.
- Add the note in the 'New Notes' text box.
- Click on the check button to save the new note.
