Email Template
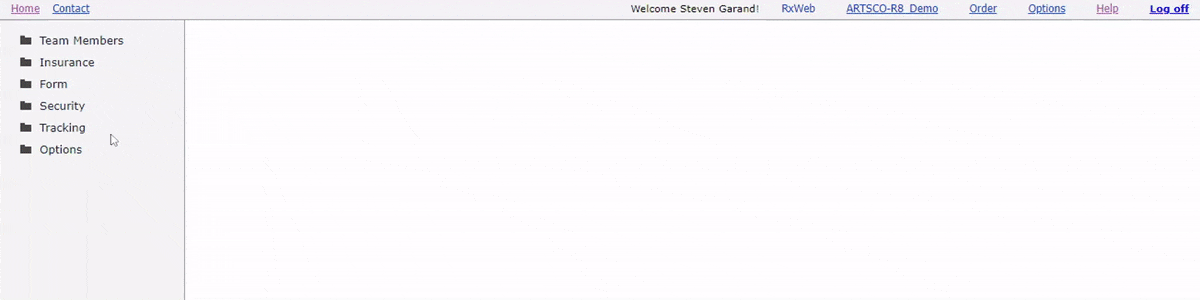
Options
Name: Unique Email Template name that identifies the template.
To Type Or Email: Allows both the selection of team member by description or a direct entry of an Email. Select as may recipients as needed in the pull down. For direct (static) emails, simply type the Email in the cell and hit the Return key.
Subject: The text entered in the email subject line.
- To insert the order number in the email subject, use the following text: ~orderNumber~
- To insert the patient name in the email subject, use the following text: ~patientName~
- To insert an abbreviation of the patient name in the email subject, use the following text: ~patientAbrev.nn.nn~ (see related note above to replace nn with appropriate value)
- To insert the referral source name in the email subject, use the following text: ~referralSource~
- To insert the ordering physician name in the email subject, use the following text: ~physician~
- To insert the primary insurance name in the email subject, use the following text: ~primaryInsurance~
- To insert the referral source street1 in the email subject, use the following text: ~referralSourceStreet1~
- To insert the referral source city in the email subject, use the following text: ~referralSourceCity~
- To insert the referral source state in the email subject, use the following text: ~referralSourceState~
- To insert the referral source zip in the email subject, use the following text: ~referralSourceZip~
- To insert the company name in the email subject, use the following text: ~companyName~
- To insert the company address in the email subject, use the following text: ~companyAddress~
- To insert the company phone in the email subject, use the following text: ~companyPhone~
- To insert the company Fax in the email subject, use the following text: ~companyFax~
- To insert the company Email in the email subject, use the following text: ~companyEmail~
- To insert the order notes in the email subject, use the following text: ~orderNotes~
- To insert a new line in the email subject, use the following text: ~CRLF~
Body: The text entered in the email body.
- To insert the order number in the email body, use the following text: ~orderNumber~
- To insert the patient name in the email body, use the following text: ~patientName~
- To insert an abbreviation of the patient name in the email body, use the following text: ~patientAbrev.nn.nn~ (see related note above to replace nn with appropriate value)
- To insert the referral source name in the email body, use the following text: ~referralSource~
- To insert the referral source street1 in the email body, use the following text: ~referralSourceStreet1~
- To insert the referral source city in the email body, use the following text: ~referralSourceCity~
- To insert the referral source state in the email body, use the following text: ~referralSourceState~
- To insert the referral source zip in the email body, use the following text: ~referralSourceZip~
- To insert the ordering physician name in the email body, use the following text: ~physician~
- To insert the primary insurance name in the email body, use the following text: ~primaryInsurance~
- To insert the company name in the email body, use the following text: ~companyName~
- To insert the company address in the email body, use the following text: ~companyAddress~
- To insert the company phone in the email body, use the following text: ~companyPhone~
- To insert the company Fax in the email subject, use the following text: ~companyFax~
- To insert the company Email in the email subject, use the following text: ~companyEmail~
- To insert the order notes in the email subject, use the following text: ~orderNotes~
- To insert a new line in the email body, use the following text: ~CRLF~

