Common Layout Item Properties
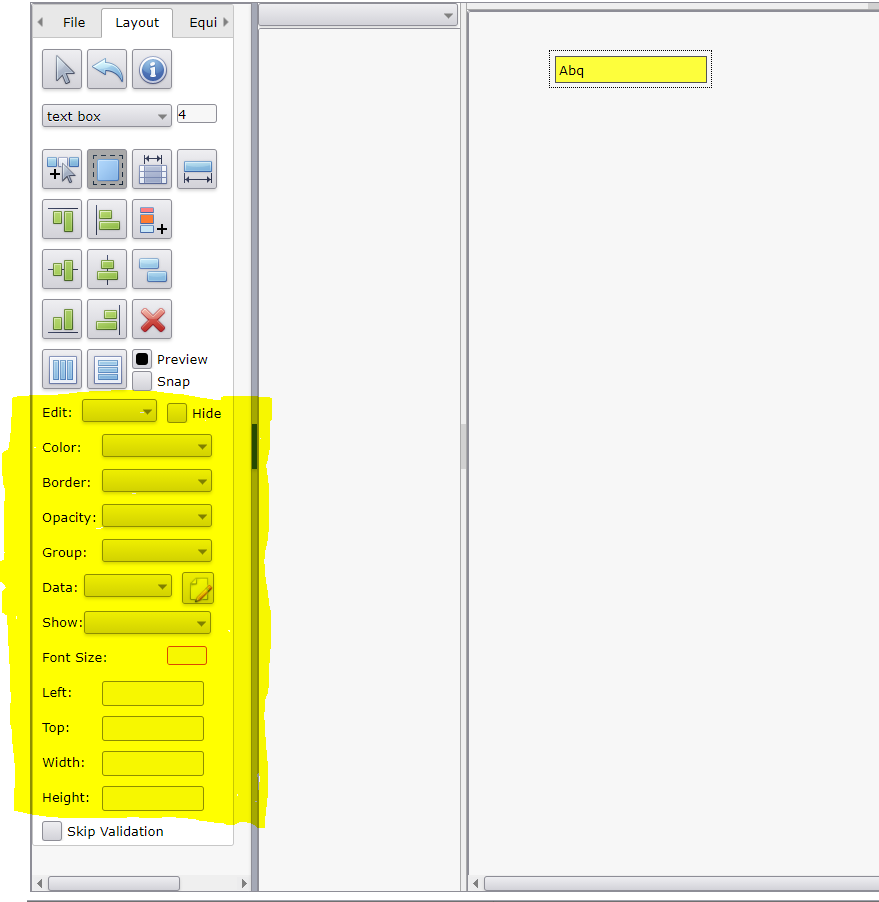
Options
- Edit: Determines if user can edit item values.
- write: Allows user to edit item values.
- read: Prevents users from editing item values.
- Hide: Determines if the item is hidden. Hidden items can not be viewed or modified and are typically used in JavaScript calculations.
- Color: Used to either show a user can edit an item or to allow the background image to show through the item.
- transp: Specifies the item background as transparent (see through). Use this option if the item can not be edited and the border is actually determined by a background image.
- yellow: Specify this option if the user can edit the item values. Specifies the item background as yellow.
- green: Do not use. Used on layout order forms only to indicate a grouped item. Specifies the item background as green.
- lt green: Do not use. Used on layout order forms only to indicate a grouped item. Specifies the item background as light green.
- none: Specifies the item background as white. Use this option if the item can not be edited and there is no background image containing the border for the item.
- Border: Used to shows a border around or line under an item.
- sides: Displays a border around the item.
- bottom: Displays a line under the item. Typically used with text boxes if no background image lines used.
- none: Does not display any borders around or line under an item.
- Opacity: Determines if the background of the item is see through.
- see thru: Specifies the item background as transparent (see through).
- solid: Specifies the item background as solid (opaque).
- Group: Do not use. Used on layout order forms only to indicate a grouped item.
- Data: Determines how the data is connected to the database.
- none: No connection to the database.
- equip: Do not use. Used on layout order forms only.
- database: Connected to a database value. The connection details are determined by the information entered in the 'Set Database Link Info' window shown when the 'Edit Database Type' button is clicked.
- Edit database type button: Opens the 'Set Database Link Info' window to allow setting the database connection details.
- Menu Buttons
- OK: Saves the link information and closes the window.
- Cancel: Does not save the link changes and closes the window.
- New Row: Adds a new database link. There must be at least one database link. Editable items must have only one link. Multiple links can be used to calculate a composite read only value for the item. For instance a link to a city, and another link to a state. A specified delimiter specifies the characters to separate multi link values. In this example a comma could be specified resulting in the city followed by the state and separated by a comma.
- Delete Row: Deletes a database link.
- Add Filter: Only used with a Link Type of 'orderLevel'. An order level link is a user defined database connection name for an order. If the link type is 'orderLevel', any previously user defined database connection names actually entered on any form are listed in the Filter column of the grid. If the name is not listed in the Filter grid column, click on the 'Add Filter' button and enter the missing name when prompted. Make sure to use a unique descriptive name that fully identifies the data it will hold. Failure to do this might result in data corruption. A good name would be HandStrenghtOnMyCustomEvalForm instead of HandStrength. The entered name should now appear as an option in the Filter grid column.
- Grid
- Link Type: Determines the database link type.
- claimPatientCurrentEquip: Do not use.
- claimTaskCompleted: Information on a completed task. The desired task is specified in the Filter Column.
- companyBillTo: Bill to address information for the order.
- companyOffice: Company branch office information for the order.
- companyShipTo: Ship to address information for the order.
- customTeamMember: Custom team member information for the order. The desired custom team member type is specified in the Filter Column.
- facility: Facility information for the order.
- formLevel: Do not use.
- lineItem: Do not use.
- lineItemLevel: Do not use.
- manufacturer: Do not use.
- order: Direct order information including order number, order status, order type, created date, discount off standard fee, ICD codes, and order notes.
- orderLevel: Use an order level link if no other existing link type is appropriate. An order level link defines a custom database connection link identified by a unique name specified by the user. If the link type is 'orderLevel', any previously user defined database connection names actually entered on any form are listed in the Filter column of the grid. If the name is not listed in the Filter grid column, click on the 'Add Filter' button and enter the missing name when prompted. The entered name should now appear as an option in the Filter grid column.
- patient: Patient information for the order.
- patientLevel: Rarely used. Similar to orderLevel described above except the link applies to a single value for the patient on the order and is not specific to any particular order for the patient.
- payer: Payer (insurance) information for the order. The desired payer order (primary, secondary, etc.) is specified as a number (1, 2, 3, 4) in the Filter Column.
- physicianOrdering: Information for the ordering physician on the order.
- physicianPcp: Information for the primary care physician on the order.
- physicianReferring: Information for the referring physician on the order.
- referralSource: Information for the referral source on the order.
- rts: Information for the RTS (ATP) on the order.
- special: Current date or current month.
- subscriber: Subscriber information for the order. The desired payer order (primary, secondary, etc.) for the subscriber is specified as a number (1, 2, 3, 4) in the Filter Column.
- therapist: Information for the therapist on the order.
- Field: Specific data for the Link Type selected. Note: Always select 'StrValue' for orderLevel and patientLevel Link Type.
- Filter: Additional qualifier for the Link Type. Note: If missing for orderLevel and patientLevel Link Type, add a new filter name using the 'Add Filter' button and enter a unique descriptive name.
- Delimiter: Character(s) to use between multiple database links.
- comma: Adds a comma character between data links.
- comma space: Adds a comma and space between data links.
- dash: Adds a dash character between data links.
- space: Adds a space character between data links.
- Show: Only effects printing items on pages with equipment grids. Equipment grids will normally automatically create repeat pages if line items don't fit on a single page. Use the show property to specify the item is in a header on only the first page, is on every repeat page, or is an item in the footer only on the last repeated page.
- any: Show item on all repeat pages.
- first: Show item only on first repeat page. Used to create a header for repeat pages.
- last: Show item only on last repeat page. Used to create a footer for repeat pages.
- Font Size: Size of the text font in pixels.
- Left: Read only value of the left of the item in inches.
- Top: Read only value of the top of the item in inches.
- Width: Read only value of the width of the item in inches.
- Height: Read only value of the height of the item in inches.
- Skip Validation: ARTSCO internal use.
- Link Type: Determines the database link type.
- Menu Buttons
See Also:

