Open And Use Data Forms
Open Form
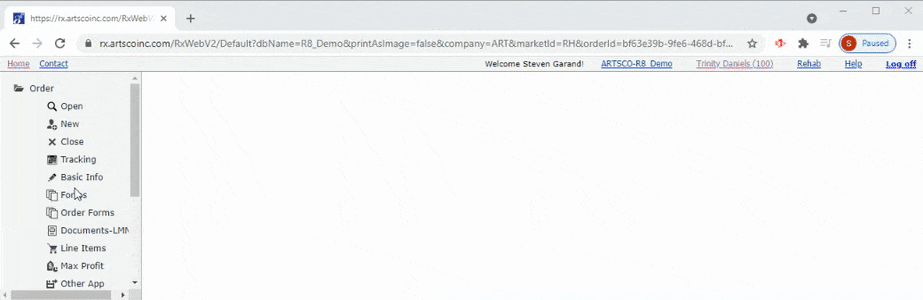
Included Standard Data Forms
Click here to view the included standard data forms (custom forms provided upon request).
Options
- Open Form (folder icon): Click on associated folder icon to open form for current order - Form opens in a separate browser tab - Multiple open forms are allowed
- Form: Name of form to open - Read only
- Custom: Signifies form is a custom form - Read only
Actions
- Open Data Form (folder)
Use Form
Export - Note the form has 2 pages with a scrollable grid on page 1 but the exported PDF has 3 pages because the first page is expanded into 2 pages to show all the grid rows.
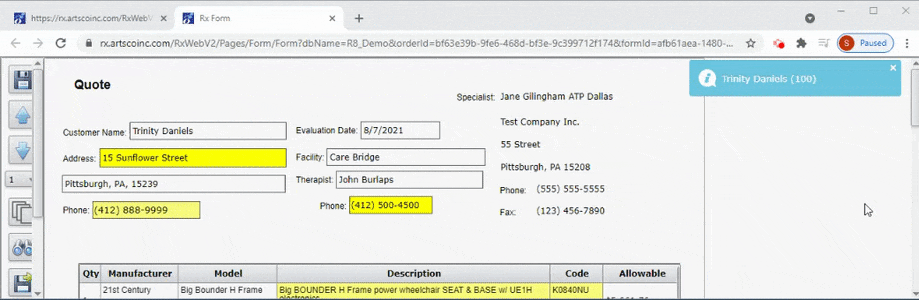
Email Form Link
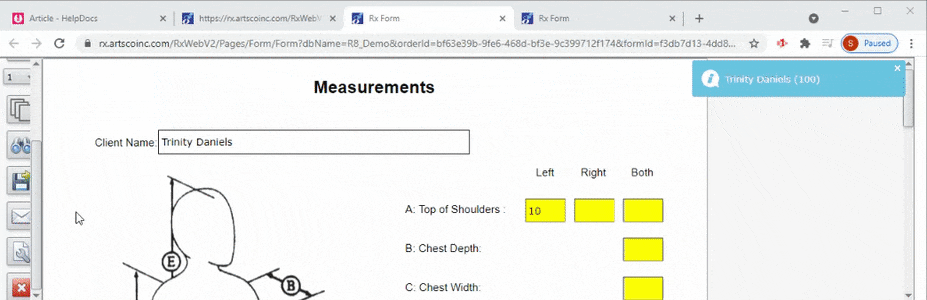
Options
- Fillable Areas (yellow highlight)
- Text Box: Allows single line alpha numeric values - May limit length of text allowed
- Masked Text Box: Formats numeric values such as phone (adds parenthesis and dashes) and social security number (adds dashes)
- Text Area: Allows multi line alpha numeric text values - May limit length of text allowed
- Drop Down: Allows selection from drop down values
- Check Box: Toggles check box value on and off
- Number Input: Allows numeric values only
- Radio Button: Allows a single item selection from a group of items - To clear selection, click on the selected item.
- Date: Allows date values - Click on calendar icon to select date from a popup calendar - Clear date using the 'Clear' link on the bottom of the popup calendar.
- Signature: Allows a signature - Click the popup Clear button to clear the signature - Click the popup Save button to permanently save the signature (saved even after logout and login) - Click the popup Paste button to paste the saved signature - Only one saved signature is allowed per user and is usually the user's signature
- Grid: Can edit yellow highlighted columns - Can scroll right and down - Hover over left or bottom of the grid to enlarge the scroll bars - Printing a form with a grid generates repeat pages for each section of the grid that will fit on a single page for example if the grid area on the page can fit 5 rows and the grid contains 8 rows, the page will print the first 5 rows and a second repeat page will print the last 3 rows
Actions
- Save (floppy disk): Save form changes - Must save changes before closing the form otherwise changes will be lost
- Previous Page (up arrow): Go to previous page of the form
- Next Page (down arrow): Go to next page of the form
- Go To Page (numeric pull down): Go to specific page of the form
- Toggle Show All/Single Pages (3 overlapping rectangles): Toggles between showing single page and showing all pages - When in show all page mode the scroll bar is used to view various pages - When the form first opens, single view mode is the default - The single mode default is necessary to help reduce system bandwidth and memory requirements
- Export PDF to Print or Email (floppy disk with green arrow): When 'Print Background As Image' checkbox on Options, General page is checked file processes faster but resolution is lower, and when not checked file processes slower but resolution is higher. See Low or High Resolution Printing Options for more details.
- Close: Cancel export PDF
- Open: Open PDF in separate browser tab - Can print, download or Email from browser tab. Note: Use this option if you want to control the name and location of the saved form on your hard drive (click on download on the opened view).
- Print: Print PDF directly to a printer
- Download: Download PDF directly to local hard drive
- Email Form (envelope): Send an Email containing a link to the form to another user - The recipient must have credentials to use RxWeb - A recipient can be a "Form Only" user at a fraction of the cost of a full user - The sender can be notified when the recipient saves changes to the form
- Choose the recipient: Click the team member type row such as the Ordering Physician or click on the 'Send To' button and enter the Email address directly
- Get a reply from recipient when form changed: Check the 'Get reply on form change' check box on
- Send the Email: When the Email containing the link is opened, manually send the Email as appropriate for your default local Email client
- Form filled by recipient: Click on the link provided in the Email, log in using RxWeb credentials, fill out, save and close the form
- Get notification recipient filled and saved the form: If the 'Get reply on form change' check box was checked when sending the Email, the sender will receive an Email after the recipient saves changes to the form
- Close Form (x): Make sure to save any changes before closing the form
