Reports
Report Selection Grid:
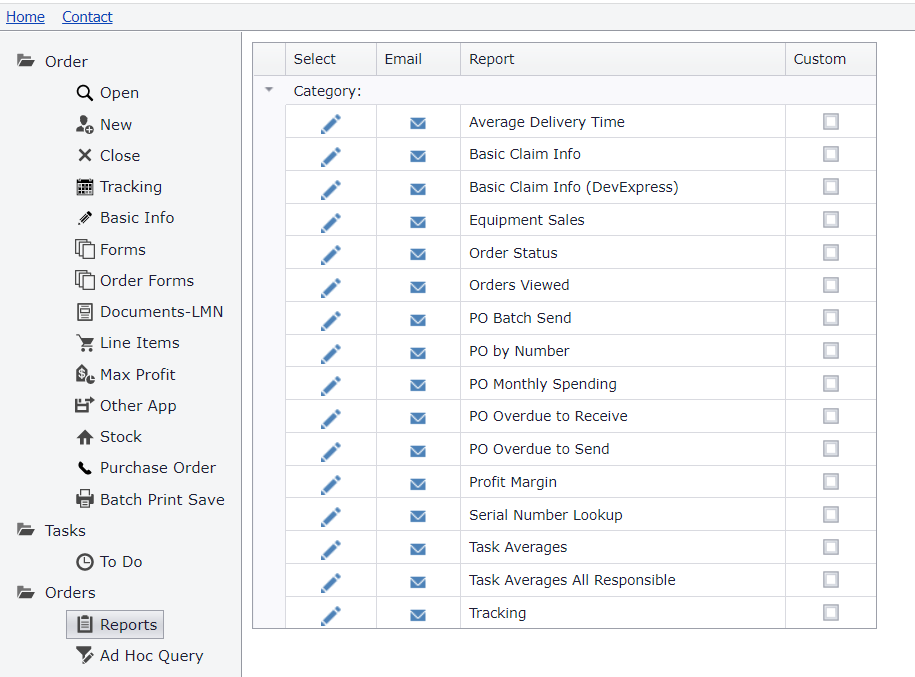
Classic Style Report Header:

New Style Report Header:

EMail Report Link:
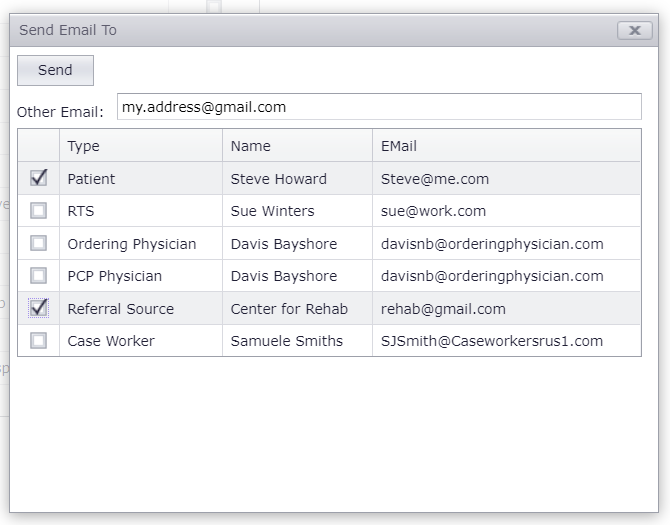
Included Standard Reports
Click here to view the included standard reports (custom reports provided upon request).
Options
- Classic Report
- Click on the left and right arrows on this toolbar to navigate to the pages on the report.
- Zoom in or out of the report using the % pull down menu.
- Find values in the report by entering what to find then hitting the Find or Next buttons.
- Click on the Floppy Disc icon to get options to open the report in Word, PDF or Excel.
- Print the report by clicking on the button with the printer icon (you will be prompted to choose one of your local printers).
- New Report
- Click on the left and right arrows on this toolbar to navigate to the pages on the report.
- Zoom in or out of the report using the - or + buttons or using the pull down menu or set to full screen using the broken square button.
- Find values in the report by clicking on the magnifying glass button.
- Click on the Floppy Disc icon to get options to open the report in various formats.
- Print the report by clicking on the button with the printer icon (you will be prompted to choose one of your local printers).
- Print a page of the report by clicking on the button with the printer and page icon.
Actions
- Run A Report:
- Click on Orders from the menu on the left side of the window.
- Click Reports.
- In the Choose Report window, click on the Open Report (pencil icon) button on the row.
- Enter any report parameters and hit the Open/Refresh button.
- The report is displayed in the web page with a report tool bar at the top, shown above
- Email A Report Link:
- Click on Orders from the menu on the left side of the window.
- Click Reports.
- In the Choose Report window, click on the Email Report (mail icon) button on the row.
- In the Send Email To window choose the recipients. If a desired recipient is not listed, enter the Email address in the Other Email text box - Multiple recipients are allowed.
- Send the Email to the recipients from the default Email application that opens on the computer.

