Task
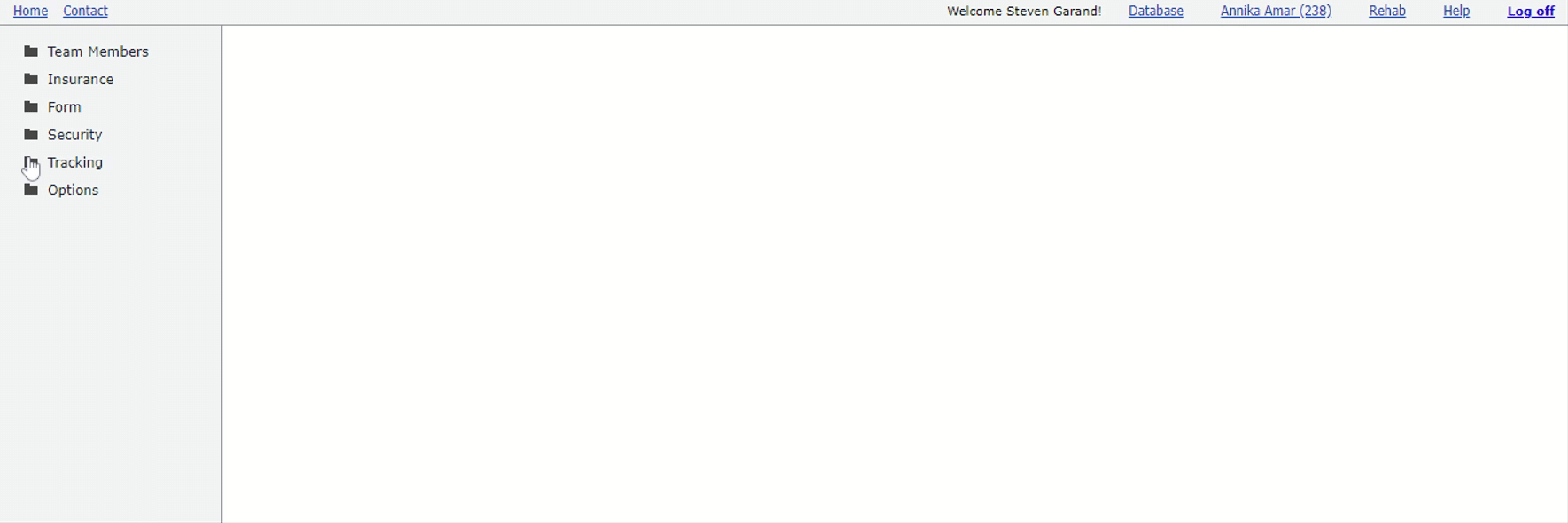
Options
Block... : Opens window to add or remove requirements for a task. The specified requirements must be completed before a task can be set to completed.
Task: Rename a task to clarify the meaning of the task. Do not rename the task to change what the task means. See warning above.
Days: Average number of days the task will likely take to complete.
Reports: Determines if a task is shown on tracking reports. Note: Uncheck if a task is not important for an administrator to track on a report but is useful for the user on a workflow.
Instructions: Detailed instructions for the user of the tracking system. Note: Can be used to reduce the number of workflows required by specify conditions to skip tasks (set to completed when changed to pending) for certain conditions.
Email: Specifies the email options for the task. Email is not automatically sent out. Instead, the computer's local default email is opened with the specified options automatically filled in. The user can then modify the email before sending. Note: The maximum size of the initial email may be limited to 1000 characters (including address, subject, and body), depending on the browser used.
- Pending Or Completed: Specifies the email options when the task status changes to pending or completed.
- Send: If checked, email is sent.
- Type: Specifies the email address to send to.
- None: Blank.
- Static Value: Value specified in the To column. Can have multiple address separated by a delimiter. The delimiter is a comma or semicolon depending on the email client and email client settings.
- Patient: Email specified for the patient on the order.
- RTS: Email specified for the RTS on the order.
- Facility: Email specified for the facility on the order.
- Therapist: Email specified for the therapist on the order.
- Primary Physician: Email specified for the primary physician on the order.
- Referral Source: Email specified for the referral source on the order.
- Custom Team 1: Email specified for the custom team member on the order. If multiple customer team member types exist, the first type name in alphabetical order will be used.
- Company Email: Email specified for the company office on the order.
- Company Email2: Email2 specified for the company office on the order.
- Company Email3: Email3 specified for the company office on the order.
- Type 2: Specifies additional email addresses to send to. Multiple additional Emails can be specified.
- Patient: Email specified for the patient on the order.
- RTS: Email specified for the RTS on the order.
- Facility: Email specified for the facility on the order.
- Therapist: Email specified for the therapist on the order.
- Primary Physician: Email specified for the primary physician on the order.
- Referral Source: Email specified for the referral source on the order.
- Custom Team 1: Email specified for the custom team member on the order. If multiple customer team member types exist, the first type name in alphabetical order will be used.
- Company Email: Email specified for the company office on the order.
- Company Email2: Email2 specified for the company office on the order.
- Company Email3: Email3 specified for the company office on the order.
- To: Only used if Type is Static Value. Specifies the email address to send to. Can have multiple address separated by a delimiter for the static type only. The delimiter is a comma or semicolon depending on the email client and email client settings.
- Subject: The text entered in the email subject line.
- To insert the order number in the email subject, use the following text: ~orderNumber~
- To insert the patient name in the email subject, use the following text: ~patientName~
- To insert an abbreviation of the patient name in the email subject, use the following text: ~patientAbrev.nn.nn~ (see related note below to replace nn with appropriate value)
- To insert the referral source name in the email subject, use the following text: ~referralSource~
- To insert the referral source street1 in the email subject, use the following text: ~referralSourceStreet1~
- To insert the referral source city in the email subject, use the following text: ~referralSourceCity~
- To insert the referral source state in the email subject, use the following text: ~referralSourceState~
- To insert the referral source zip in the email subject, use the following text: ~referralSourceZip~
- To insert the ordering physician name in the email subject, use the following text: ~physician~
- To insert the primary insurance name in the email subject, use the following text: ~primaryInsurance~
- To insert the company name in the email subject, use the following text: ~companyName~
- To insert the company address in the email subject, use the following text: ~companyAddress~
- To insert the company phone in the email subject, use the following text: ~companyPhone~
- To insert the company Fax in the email subject, use the following text: ~companyFax~
- To insert the company Email in the email subject, use the following text: ~companyEmail~
- To insert the company Email2 in the email subject, use the following text: ~companyEmail2~
- To insert the company Email3 in the email subject, use the following text: ~companyEmail3~
- To insert the order notes in the email subject, use the following text: ~orderNotes~
- To insert a new line in the email subject, use the following text: ~CRLF~
- Body: The text entered in the email body.
- To insert the order number in the email body, use the following text: ~orderNumber~
- To insert the patient name in the email body, use the following text: ~patientName~
- To insert an abbreviation of the patient name in the email body, use the following text: ~patientAbrev.nn.nn~ (see related note below to replace nn with appropriate value)
- To insert the referral source name in the email body, use the following text: ~referralSource~
- To insert the referral source street1 in the email body, use the following text: ~referralSourceStreet1~
- To insert the referral source city in the email body, use the following text: ~referralSourceCity~
- To insert the referral source state in the email body, use the following text: ~referralSourceState~
- To insert the referral source zip in the email body, use the following text: ~referralSourceZip~
- To insert the ordering physician name in the email body, use the following text: ~physician~
- To insert the primary insurance name in the email body, use the following text: ~primaryInsurance~
- To insert the company name in the email body, use the following text: ~companyName~
- To insert the company address in the email body, use the following text: ~companyAddress~
- To insert the company phone in the email body, use the following text: ~companyPhone~
- To insert the company Fax in the email subject, use the following text: ~companyFax~
- To insert the company Email in the email subject, use the following text: ~companyEmail~
- To insert the company Email2 in the email subject, use the following text: ~companyEmail2~
- To insert the company Email3 in the email subject, use the following text: ~companyEmail3~
- To insert the order notes in the email subject, use the following text: ~orderNotes~
- To insert a new line in the email body, use the following text: ~CRLF~
Report Order: Specifies the sort order for tasks shown on tracking reports. Note: The report order has no effect on the order the tasks are evaluated in a workflow.
Actions
- Add new task *
- Delete task **
- Update task *
- View requirements (Block) for tasks ***
- Save task changes
- Sort tasks
- Move task columns
- Filter tasks
* Row denied if task name is blank or if another row has the same task name.
** Delete denied if 1.) task used in any workflow, or 2.) has requirements (Block) defined, or 3.) is defined in a workflow permission, or 4.) is in a pending task for any order, or 5.) is in a completed task for any order, or 6.) was modified as a completed task, or 7.) is marked as an ARTSCO core task.
*** Can only view if requirements (Block) defined. Define requirements by clicking the Block... link for the task and selecting requirements.

